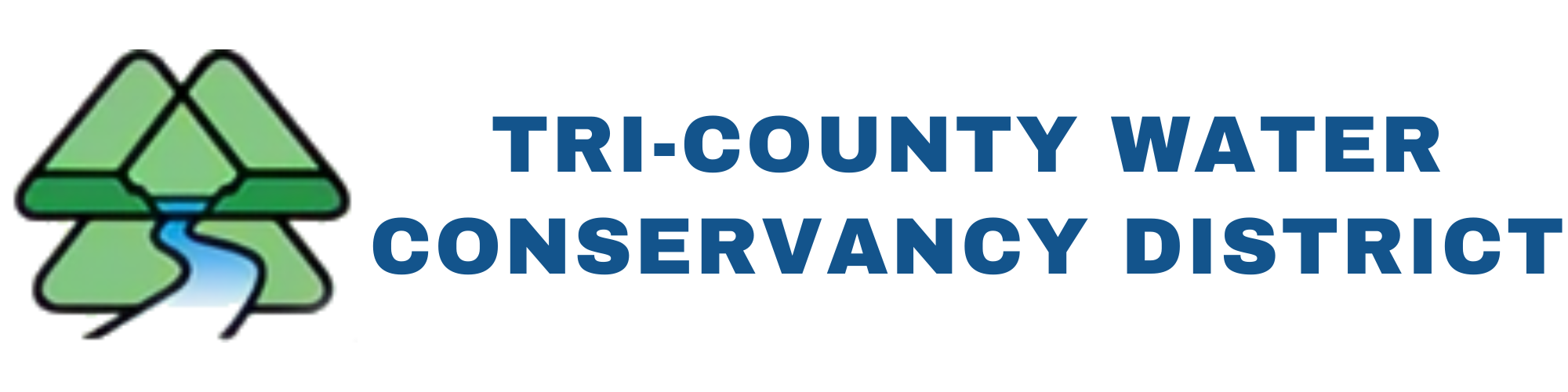HOW TO SET UP AUTOPAY
Setting up Auto Pay with Xpress Bill Pay allows for automatic, timely bill payments, helping you avoid late fees. Follow this step-by-step guide to enroll in Auto Pay :
Step 1: Create an Xpress Bill Pay Account
- Visit Tri-Countys' Xpress Bill Pay Site HERE
- Click on the "Sign Up" button
- Enter your email address and create a password
- Complete the reCAPTCHA verification and click "Next."
- Check your email for a verification message from Xpress Bill Pay. Typically comes from a No-Reply Email. Click on the "Verify Email" link provided.
- After verification, return to the Xpress Bill Pay website. Provide your contact information as prompted, agree to the terms and conditions, and click "Next" to finalize your account setup.
Note: Creating an account is free
Step 2: Link Your Billing Account
- Log in to your Xpress Bill Pay account.
- Click on the "Add Account" option.
- Enter the Tricounty Water
- Provide your account number and the last name or business name associated with the billing account.
- Click "Locate Account."
- Once your account is located, verify the information and click "Add Account" to link it to your Xpress Bill Pay profile.
Note: Ensure that the information entered matches exactly as it appears on your bill to successfully link your account.
Step 3: Set Up Auto Pay
- Access Auto Pay Setup:
- Navigate to the "Auto Pay" section, either by clicking on the "Auto Pay" toggle on the Accounts page or selecting the "Auto Pays" tab.
- Schedule Auto Pay:
- Choose when the Auto Pay should process:
- Based on Due Date: Set the payment to occur a specific number of days (0-5) before the bill's due date.
- Based on Calendar Date: Select a specific day each month for the payment to process.
- Choose when the Auto Pay should process:
- Set Payment Amount:
- Select one of the following options:
- Pay Full Bill Amount: Automatically pays the total amount due.
- Pay Set Amount: Pays a fixed amount each time; specify this amount.
- Optionally, set a "Safety Limit" to cap the maximum payment amount.
- Select one of the following options:
- Choose Payment Method:
- Select a primary payment method from your Xpress Wallet or add a new one (bank account or credit/debit card).
- Optionally, add a backup payment method to ensure payment if the primary method fails.
- Configure Notifications:
- Set your notification preferences to receive alerts about upcoming Auto Pay transactions and any issues that may arise.
- Review and Confirm:
- Carefully review all Auto Pay settings.
- Confirm and save the Auto Pay setup.
Additional Tips:
- Manage Auto Pay Settings: You can update or cancel your Auto Pay settings at any time by accessing the "Auto Pays" section in your account.
- Monitor Your Account: Regularly check your email and Xpress Bill Pay account for notifications regarding your Auto Pay transactions.